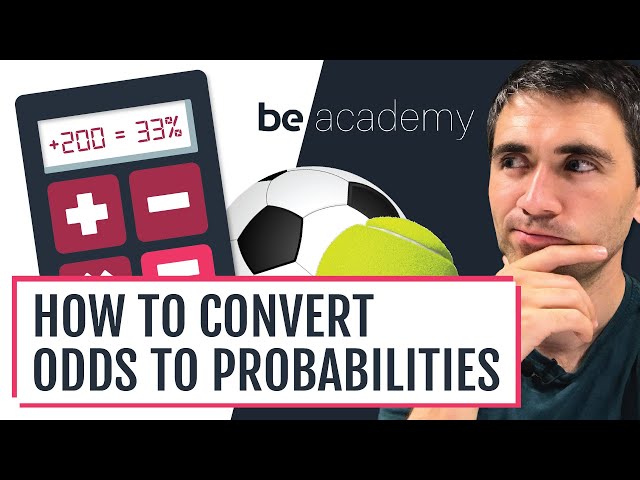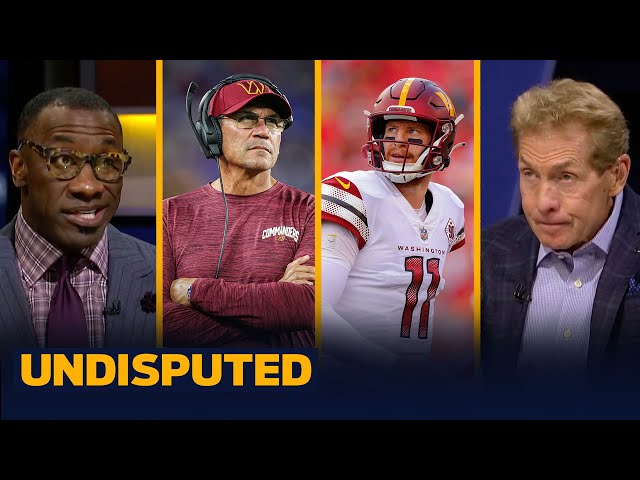How to Use Kodi to Watch Live Sports
Contents
Looking for a way to watch live sports on Kodi? Check out this tutorial to learn how to use Kodi to stream live sports.
Checkout this video:
Introduction
Kodi is a free and open-source media player software application. It is available for multiple operating systems and hardware platforms, with a software 10-foot user interface for use with televisions and remote controls. It allows users to play and view most streaming media, such as videos, music, podcasts, and videos from the Internet, as well as all common digital media files from local and network storage media.
Kodi also supports third-party plugins that allow users to access streaming media content from various online services. However, Kodi does not provide any content itself, but merely provides an organized interface for accessing content that is publicly available on the Internet or in local network storage media.
In order to watch live sports on Kodi, you will need to install a few addons. We will show you how to do this in detail below.
What is Kodi?
Kodi (formerly XBMC) is a free and open source media player application developed by the XBMC/Kodi Foundation, a non-profit technology consortium. Kodi is available for multiple operating-systems and hardware platforms, featuring a 10-foot user interface for use with televisions and remote controls. It allows users to play and view most videos, music, podcasts, and other digital media files from local and network storage media and the internet.
How to Use Kodi
Kodi is a free and open source media player software application. It is available for multiple operating systems and hardware platforms. Kodi is a versatile media player that allows you to play a variety of local and online content. You can use Kodi to watch live sports. In this article, we will show you how to use Kodi to watch live sports.
Install Kodi
Kodi is a free and open source media player application developed by the XBMC Foundation, a non-profit technology consortium. Kodi is available for multiple operating-systems and hardware platforms, featuring a 10-foot user interface for use with televisions and remote controls. It allows users to play and view most videos, music, podcasts, and other digital media files from local and network storage media and the internet.
Instructions
1. Download the Kodi app from the Google Play Store. If you’re using an Amazon Fire TV Stick or another Android TV device, you can also find it in the Amazon Appstore.
2. Once it’s downloaded, open up the Kodi app. If you’re using an Amazon Fire TV Stick or another Android TV device, you may need to approve some permissions before you can open it up.
3. From here, Kodi will ask if you want to use it as your primary video player or music player. You can choose either option, or select “Do Not Set” if you just want to use Kodi as a media center without setting it as your default player for either video or audio files.
4. After that, Kodi will take you through a brief setup process where you can choose what kind of interface you want to use. There are three different types of interface layouts: Default Estuary, Default Estouchy (for touch devices), and Confluence (which is the former defaultskin).
5. You can also select whether or not you want to enable parental controls at this time by entering in a four digit PIN code. If you enable parental controls, certain content will be hidden from view unless you enter in the PIN code when prompted.
6. Once you’ve chosen your interface and made any other necessary changes, Kodi will finish up the setup process and take you to the main screen
Configure Kodi
If you plan to use Kodi primarily for watching live sports, you’ll want to tweak a few settings to optimize the experience. Start by opening up Kodi and selecting “System” from the main menu. Then, choose “Settings” and select “System Settings.” Scroll down to “Input / Codecs” and turn on “Allow hardware acceleration – AMD AMF.” This will enable smoother playback on systems with AMD graphics processors. If you’re using an Nvidia graphics processor, select “Nvidia NVENC” instead.
Kodi Add-ons for Live Sports
Kodi is a great way to watch live sports. There are a few different ways to do this, but the best way is to use Kodi add-ons. There are a few different add-ons that you can use, but we recommend using SportsDevil. SportsDevil is one of the best Kodi add-ons for live sports.
SportsDevil
SportsDevil is one of the most popular Kodi add-ons for live sports. It gives you access to a wide range of sports channels from around the world, including ESPN, Sky Sports, beIN Sports, Fox Sports, and more.
The SportsDevil add-on is constantly being updated with new content, so you’ll always have something to watch. It’s also very easy to use, so you’ll be able to find the live stream you want without any hassle.
To install SportsDevil, follow these instructions:
1. Open Kodi and go to the Settings menu.
2. Select File Manager from the list of options.
3. Select Add source from the list of options.
4. Enter http://srp.nu/ in the path field.
5. Enter SRP in the name field.
6. Select OK to add the source.
7. Go back to the Settings menu and select Add-ons from the list of options.
8. Select Install from zip file from the list of options.
9 .Select SRP from the list of sources .
Castaway
Castaway is one of the best Kodi add-ons for live sports. It has a wide range of sports channels, including ESPN, Fox Sports, Golf Channel, and more.
To install Castaway, first open Kodi and go to the “Add-ons” menu. Then, click on the “Install from repository” option. Scroll down to the “Castaway Repository” and click on it. Finally, click on the “Install” button to install the repository.
Once you have installed the Castaway repository, you can access it by going to the “Add-ons” menu and selecting the “Castaway” option. When you first open Castaway, you will need to select a provider. We recommend choosing “IPTV Provider.”
Once you have selected a provider, you will be able to browse through a list of available channels. To watch a channel, simply click on it. You may need to install additional software to watch some channels. For example, if you want to watch ESPN, you will need to install the ESPN app.
Pro Sport
Pro Sport is one of the best Kodi add-ons for live sports. It’s constantly updated with new content, has a great selection of channels, and is very reliable.
To install Pro Sport, follow these steps:
1. Start Kodi and go to the System menu.
2. Select Add-ons.
3. Select Install from repository.
4. Select Kodi Add-on repository.
5. Select Video add-ons.
6. Select Pro Sport and click Install.
Conclusion
Now that you know how to use Kodi to watch live sports, you can enjoy your favorite games without cable. Just make sure to use a VPN to protect your privacy and stay safe while streaming. With a Kodi VPN, you can unblock restricted content, keep your activity private, and even get around blackouts.