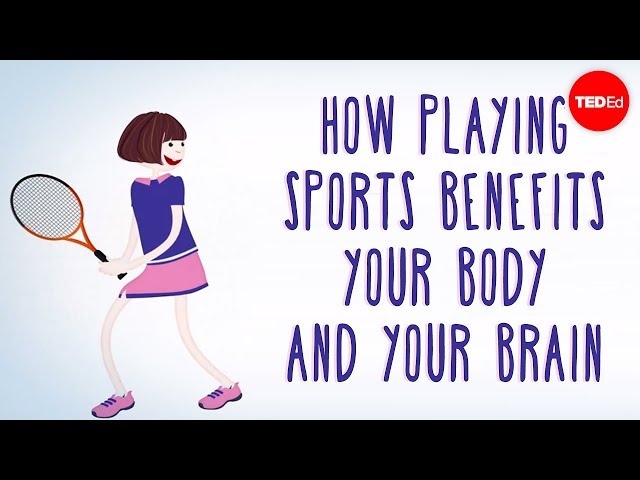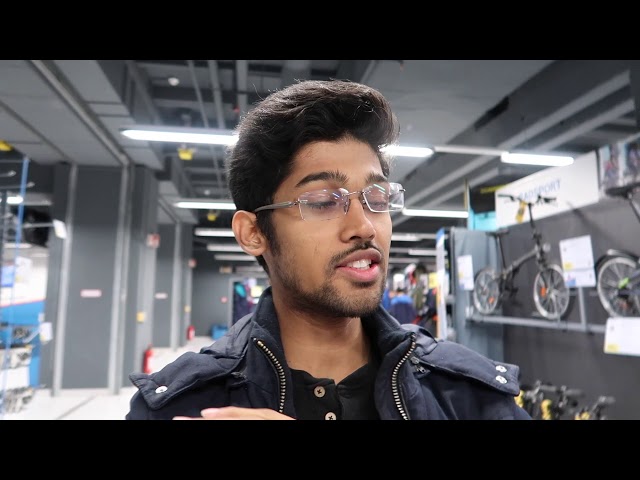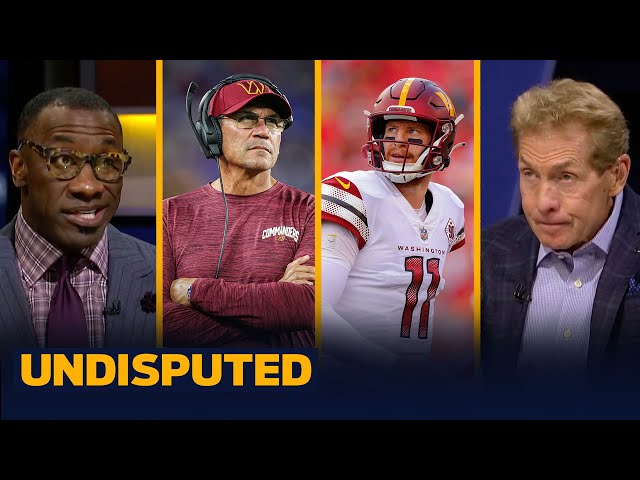How to Make a Sports Highlight Video Using Windows Movie Maker?
Contents
A sports highlight reel is a great way to remember your season and show off your skills to friends, family, and future coaches. Here’s how to make one using Windows Movie Maker.
Checkout this video:
Introduction
Sports highlight videos are a great way to share your favorite moments with friends and family. You can also use them to promote your team or player. If you have a Windows computer, you can use the free Windows Movie Maker software to create a sports highlight video.
Before you start, you’ll need to gather your clips. You can use video footage from a game or practice, or you can create your own highlights by recording players in action. Once you have your clips, open Windows Movie Maker and click “New Project.”
Click “Add Videos and Photos” and browse to the location of your clips. Select all of the clips that you want to include in your video and click “Open.” The clips will appear in the “Storyboard” area of the interface.
To edit a clip, double-click it in the storyboard. This will open the clip in the “Preview” window. From here, you can trim the clip by dragging the handles on either end of the clip. You can also add effects, such as slow motion or black and white.
When you’re finished editing each clip, drag it into position on the timeline at the bottom of the interface. This is where you’ll piece together your video. To add transitions between clips, drag a transition onto the timeline between twoclips.
When you’re happy with your video, click “File” and then “Save Movie.” Choose whether you want to save it as a video file or share it online directly to YouTube or Facebook.
What You Need
Before you begin, you’ll need to gather your material. This includes the game footage itself, as well as any ancillary files such as a photo of the athlete, the team logo, and authentic music. It’s important to get permission from the copyright holder of any music you use in your video; Failure to do so could result in your video being taken down from YouTube or other hosting platforms. Once you have all your content assembled, launch Windows Movie Maker.
Getting Started
Windows Movie Maker is a video editing software program that is included with some versions of the Microsoft Windows operating system. The software allows users to create and edit videos, including adding captions, transitions, and other effects. You can use Windows Movie Maker to create a sports highlight reel from scratch, or you can edit an existing video to highlight certain plays or players. Either way, the process is relatively simple and does not require any special equipment or software.
Adding Clips
Once you have all of your clips in the timeline, you can start editing them to create your sports highlight reel. To add a clip to the timeline, simply find the clip in the project pane and drag it down to the appropriate location in the timeline. You can also use the “Add To Storyboard” or “Add To Timeline” button at the bottom of the project pane.
If you want to add a clip directly to the end of your timeline, you can use the “Append To Timeline” button. This is helpful if you’re just trying to get all of your clips into the timeline and don’t want to worry about placement just yet.
Once you have all of your clips in the timeline, you can start editing them to create your sports highlight reel. Editing features in Windows Movie Maker are fairly basic, but they should be sufficient for most purposes. If you need more robust editing features, you may want to consider using a more advanced program such as Adobe Premiere or Final Cut Pro.
Adding Effects
In Windows Movie Maker, you can add effects to your sports highlight video to make it more visually appealing. Effects can be added to individual clips or to the entire video. To add an effect to a clip, simply select the clip in the Timeline and click the “Add Effect” button in the toolbar. A pop-up window will appear with a list of available effects. Simply click on the desired effect and it will be applied to the selected clip.
If you want to add an effect to the entire video, click on the “Edit Video” button in the toolbar and select “Add Effect” from the drop-down menu. Again, a pop-up window will appear with a list of available effects. Click on the desired effect and it will be applied to the entire video.
Adding Titles and Credits
After your video is complete, you may want to add titles and credits. Titles can be used to introduce the video and credit specific people for their work. Windows Movie Maker has a title editor that allows you to create and edit titles.
To access the title editor:
1. From the Home tab, click Titles and credits.
2. Click Create title.
The title editor opens and a default title is created. You can now edit the text, font, color, and positioning of the title.
To add a credit:
1. From the Home tab, click Titles and credits.
2. Click Add credit.
3. Select the type of credit you want to add (cast, crew, or other). You can also specify if the credit should appear before or after your video.
4. Enter the name of the person you want to credit in the Name field.
5. If desired, enter additional information about the person in the Role field
Saving and Sharing Your Video
Once you have created your masterpiece, it is time to save it so you can share it with the world. Windows Movie Maker offers a few options for saving your video.
The first option is to save it as a video file on your computer. To do this, click on the “ File” tab and then choose “ Save movie.” A window will pop up asking you where you want to save the file and what quality you want the video to be. Choose your preferences and then click “ Save.”
Your second option is to burn your video to a DVD. To do this, click on the “ Share” tab and then choose “ Burn movie to DVD.” A window will pop up asking you what speed you want to burn the DVD at and what quality you want the video to be. Choose your preferences and then click “ Next.”
Your last option is to publish your video online. Windows Movie Maker offers two choices for this — Windows Live Movie Maker and Facebook. To publish your video using Windows Live Movie Maker, click on the “ Share” tab and then choose “ Publish movie using Windows Live Movie Maker.” A new window will open up in your default web browser. Sign in with your Microsoft account and then follow the instructions on the screen to finish publishing your video.
To publish your video directly to Facebook, click on the “ Share” tab and then choose “ Publish movie directly to Facebook.” A new window will open up in your default web browser. Sign in with your Facebook account and then follow the instructions on the screen to finish publishing your video
Conclusion
In conclusion, making a sports highlight video using Windows Movie Maker is a relatively simple process. With just a few clicks of the mouse, you can easily create a professional-looking video that will showcase your favorite sporting moments.